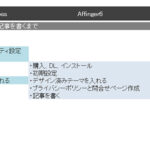Affinger6の購入からインストールまででやったことです。
公式以外のサイト経由で買う
いろいろなサイトで特典をつけているので、公式以外のサイトで購入するのがお得です。
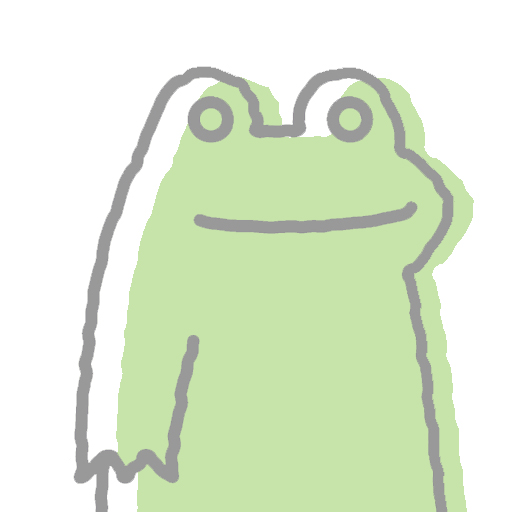
私も特典つきのサイトから購入しましたが、結局どれも使っていません(マニュアルとデザインが付いていた)。
・「Affingerの導入マニュアル」→ 自分で調べたほうが早かったのと、ネットのほうが情報が多かった
・「デザイン」→ 使わずに済んでしまったのと、多くの人が使っているデザインのほうが不具合があったときにネットに情報が多くて助かるので公式のを買ったほうがいいと思った
どの特典にするか悩んだ時間が無駄だったなあと今は思います。あまり期待せずに購入するといいのかもしれません。
インフォトップの会員登録
公式以外のサイトから購入のリンクをたどると、インフォトップへ移動します。会員登録をして購入します。
ダウンロード
「マイページ」 → 「商品を見る、受け取る」
「購入履歴一覧」からAffinger6をダウンロード
※ 有効期限と有効回数があるので注意(7日以内、7回まで)
同じく「アフィリエイター特典一覧」から特典をダウンロード可能。
STINGER STOREに登録
ユーザー限定ページにアクセスできるようになります。
メールがSTINGER STOREから届くので登録。インフォトップの注文番号が必要。
※ 30日以内に登録
Affinger6を入れる
WordPressから。
「外観」 → 「テーマ」 → 「新規追加」 → 「テーマのアップロード」
zip形式のファイルをアップロードする
Affingerを入れる
ファイルの場所
「action_af6_infotop_dl」 → 「WordPressテーマ」の「affinger(zip形式)」をドラッグ&ドロップ → 「今すぐインストール」 → 「テーマページへ移動」でAction Affinger6が入ってるのを確認
Affinger Childを入れる
ファイルの場所
「action_af6_infotop_dl」 → 「WordPressテーマ」の「affinger-child(zip形式)」をドラッグ&ドロップ → 「今すぐインストール」 → 「テーマページへ移動」でAction Affinger6が入ってるのを確認
有効化
「外観」 → 「テーマ」 → ポインタを合わせると「有効化」ボタンが現れるので「Affinger Child」のほうだけ有効化します。
デザインの確認
ダッシュボードの左上の「家マーク」でサイトを表示。
ダウンロードしたファイルを解凍(展開)する場合は…
圧縮フォルダ(ファスナーがついた絵のフォルダ)上で右クリック → 「すべて展開」