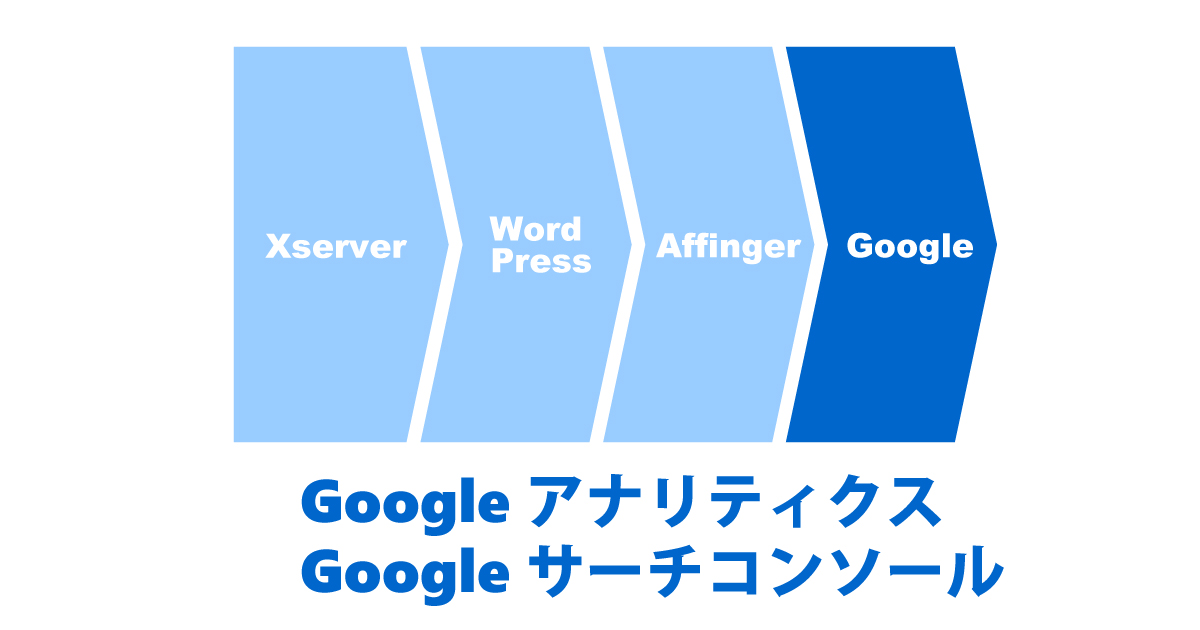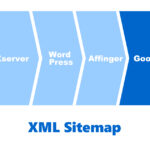SEO対策に必要なアナリティクスとサーチコンソールの設定です。
アナリティクスとは? サーチコンソールとは?
Googleアナリティクス : サイト内のユーザーの動きの把握
Googleサーチコンソール : ユーザーの検索キーワードの把握など
登録の順番は、「アナリティクス」 → 「サーチコンソール」の順でおこなうとスムーズです。
複数のサイトをもっている場合は?
複数サイトも1つのGoogleアカウントで管理可能です。まずは、サイト用にGoogleアカウントを取得しておきます。
アナリティクスの登録
Googleアカウントにログインしておきます。
アナリティクスの登録
※ 「G-」と「UA-」がありますが「UA-」は2023年7月に廃止予定
>> Googleアナリティクス
このリンクからアナリティクスのページへ。
「測定を開始」
「管理」画面の「アカウント設定」の「アカウント名」に「(うちの場合は)サイト用」(普通は会社名とか)と入力(あとで変更可能) → 「次へ」
◆「プロパティ名」にサイト名を入力 → 「詳細オプション」 → 「ユニバーサルアナリティクスプロパティの作成」をONにして青へ → URLを入れる → 両方作成にチェック、4プロパティ有効にチェック → 「次へ」
ビジネス情報の入力 → 「作成」 → 規約「日本」 同意にチェック → さらに下へスクロールするともう1つ規約 同意にチェック →「同意する」
Googleタグの設置
アナリティクスの画面
「管理」(下の歯車マーク) → 「データストリーム」 → ドメインを選択 → 画面一番下の「タグの実装手順を表示する」 → 「手動でインストール」をクリック → コードが表示されるのでコピーする(メモ帳にコピペしておくといい)
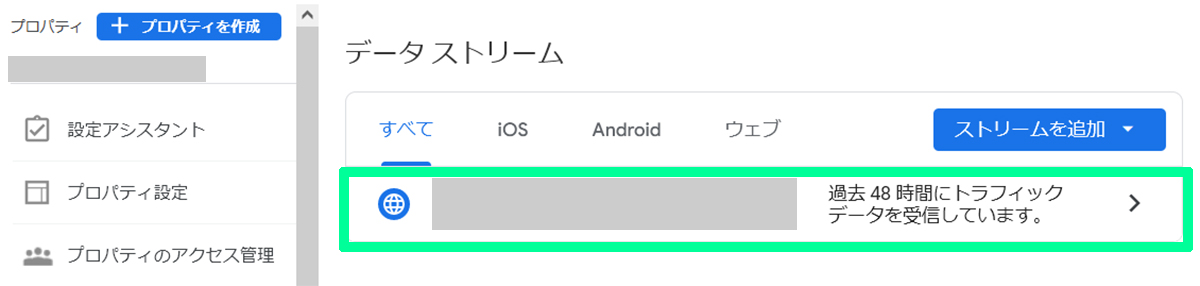
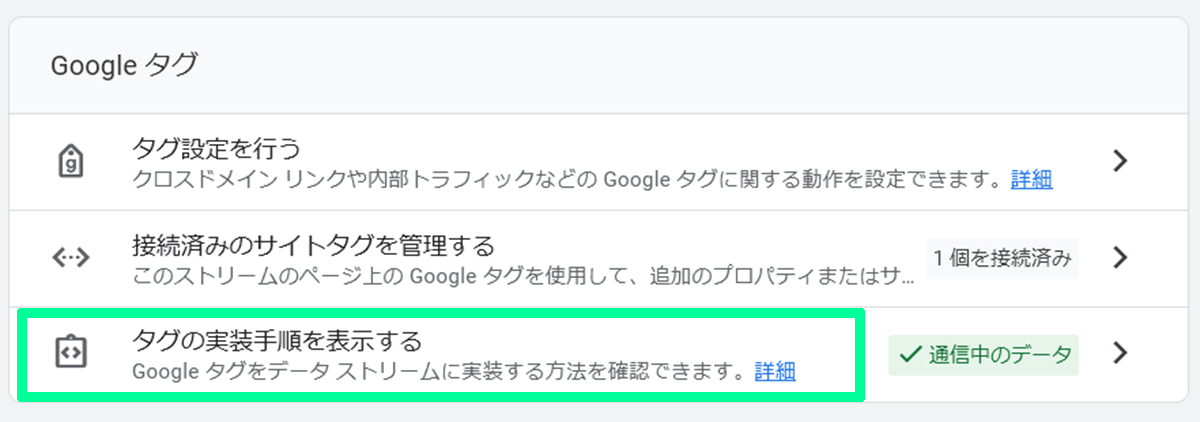
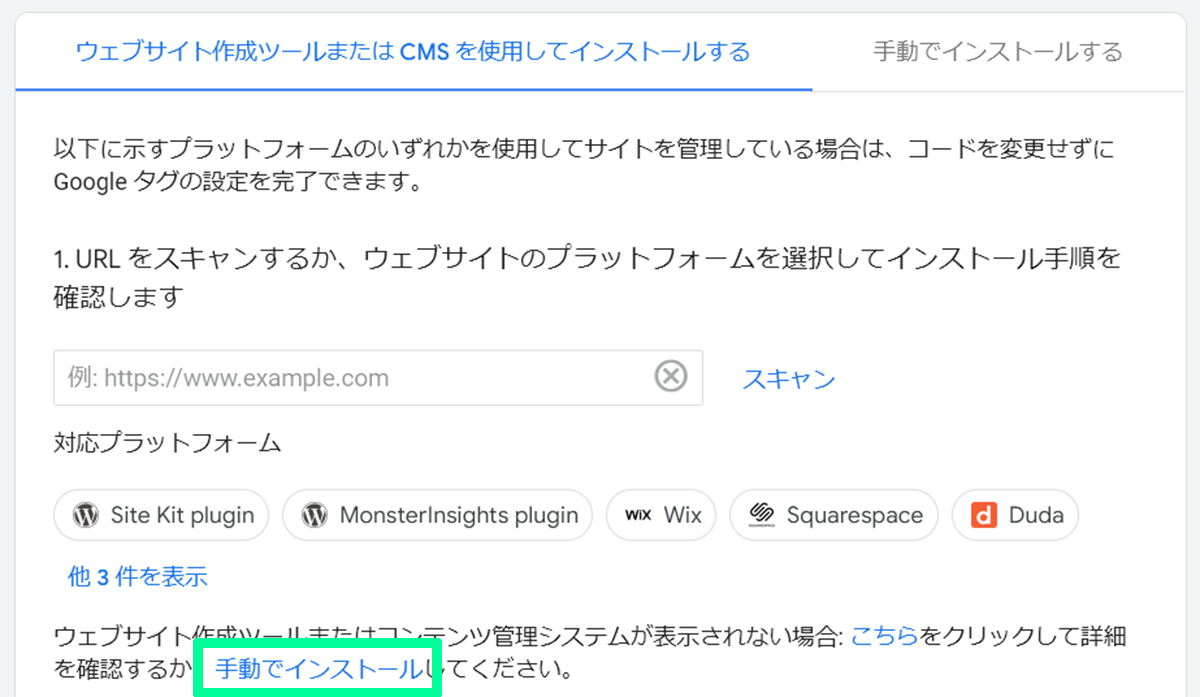
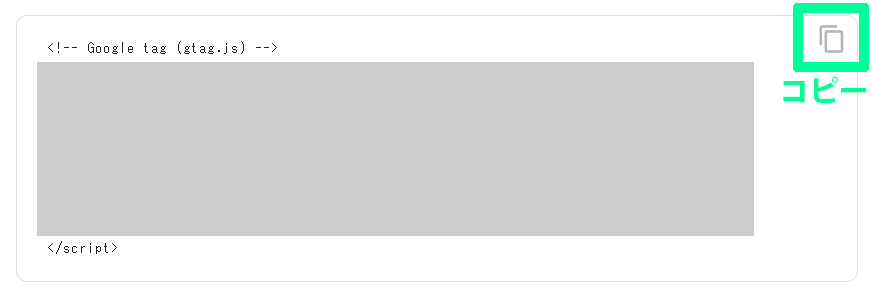
WordPressの画面
「外観」 → 「テーマファイルエディター」 → 「編集するテーマを選択」でAffinger Childになっているので「Affinger(親テーマ)」を「選択」 → 「テーマヘッダー」 → コードを下に少しスクロールするとがあるので、その上にコピーしたコードをペースト → 「ファイルを更新」
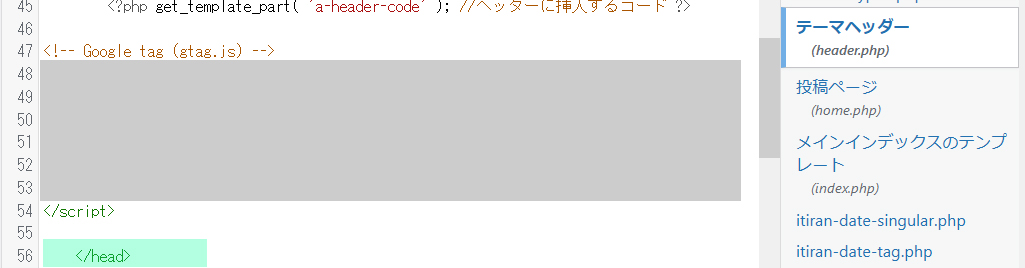
アナリティクス、ほか
複数のサイトを持っている場合
アナリティクスの管理画面「+プロパティを作成」 → あとは上記◆から順におこないます。
注意
テーマがアップデートするとコピペしたコードが消える可能性があるそうです。
アナリティクスの場所
>> Googleアナリティクス
このページの左上のメニューからログインする。ログインしないと新たに作成するページへ行ってしまう。
サーチコンソール
>> Googleサーチコンソール
このリンクからサーチコンソールのページへ。
「今すぐ開始」 → URLプレフィックスにURLを入力「続行」 → Googleアナリティクスで確認「プロパティに移動」 → 「開始」
複数のサイトを持っている場合
サーチコンソールの画面左上「~▼」のメニューから「+プロパティを追加」 → あとは上記をおこなう
アナリティクスおよびサーチコンソールの連携
アナリティクス
>> Googleアナリティクス
ページ左上のメニューからログイン。
アナリティクスの画面
アナリティクスの画面左下の「管理」(歯車マーク) → 「データストリーム」 → ドメインを選択 → 測定ID「G- ~」をコピー
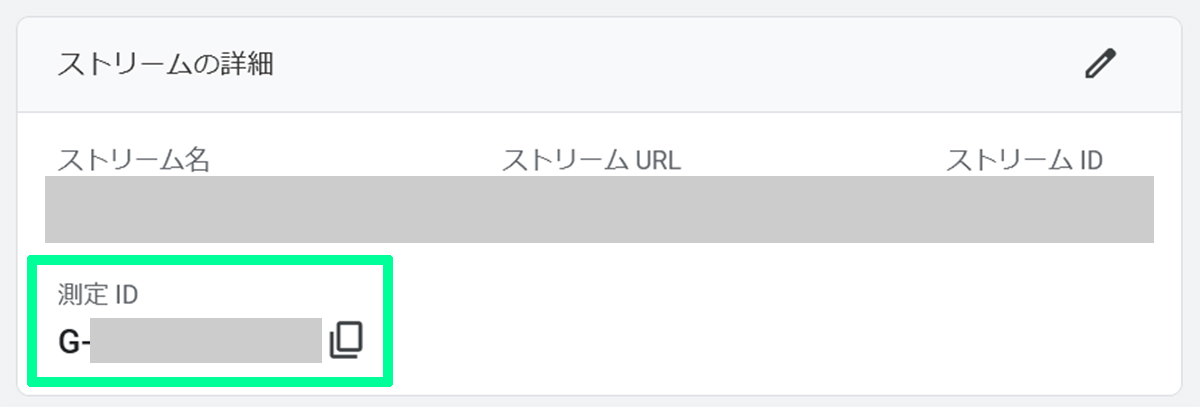
WordPressの画面
「Affinger管理」 → 「G」マーク → アナリティクスコードにペースト → 「Save」
サーチコンソール
サーチコンソールの画面
・左上のドメイン選択画面がURLの場合
「設定」 → 「所有権の確認」 → 「HTMLタグ」 → 「コピー」
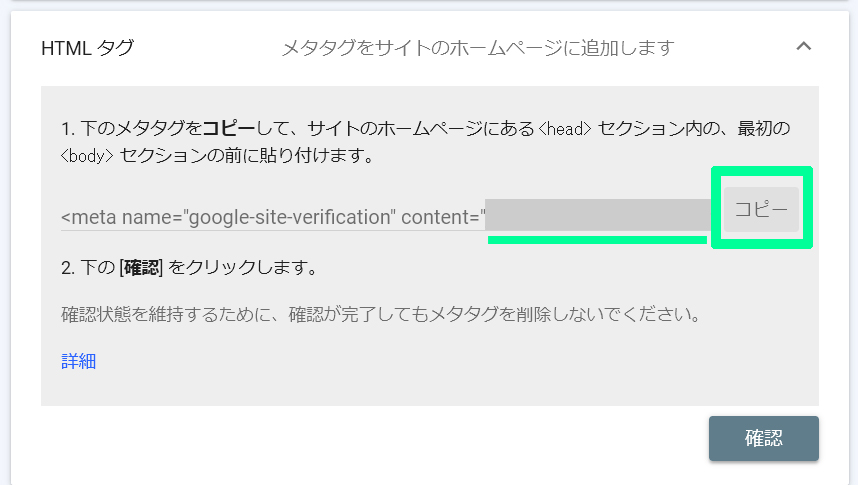
・左上のドメイン選択画面がドメイン名の場合
「設定」 → 「所有権の確認」 → 「TXTレコード」 → 「コピー」(使うのは=より後のコード)
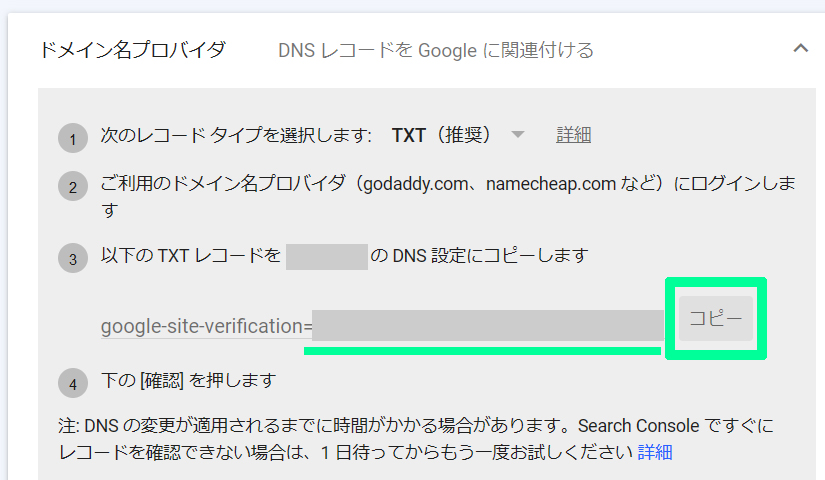
WordPressの画面
「Affinger管理」 → 「G」マーク → サーチコンソールHTMLタグにペースト(ペーストするのは「content=”」の後ろのコードのみ) → 「Save」
XML Sitemapをサーチコンソールに追加する
また、Googleになかなか登録されないときに、自分で新規ページを登録する方法も書いてます。